Raspberry Pi Slot Machine Image
- Raspberry Pi Slot Machine Images
- Raspberry Pi Slot Machine Image Download
- Raspberry Pi Slot Machine Image Free
- Raspberry Pi Slot Machine Image Tool
Raspberry Pi Imager is the quick and easy way to install Raspberry Pi OS and other operating systems to a microSD card, ready to use with your Raspberry Pi. Watch our 40-second video to learn how to install an operating system using Raspberry Pi Imager. Download and install Raspberry Pi Imager to a computer with an SD card reader. For our purpose, we’ll be using the premade images for the Raspberry Pi (as opposed to installing it over an existing operating system). Download the right image for your Pi model number here. Additionally, you’ll need some sort of tool to burn that image to your SD card—our tool of choice is the cross-platform Etcher image burner.
In this post, we are going to discuss preparing Linux minimal boot image for Raspberry Pi 4 using the Yocto/OpenEmbedded build system. You can use the steps discussed here for Raspberry Pi 1/2/3 by changing the machine selection during the Yocto build configuration.
Prerequisites
- Ubuntu 18.04 is recommended for the current latest Yocto release Dunfell 3.1.1 (This is the latest release at the time of writing this post). Ubuntu 16.04 users should install Yocto buildtools as discussed below.
- Please refer Yocto quick build doc for other supported host OS and required host packages.
- Raspberry Pi 1/2/3/4
- Micro USB Power Cable ( USB Type C for Raspberry Pi 4)
- Monitor with HDMI interface
- Standard HDMI Cable ( Micro HDMI for Raspberry Pi 4)
- MicroSD card with an SD card reader
- USB Keyboard and USB Mouse
- Ethernet patch cable if you are planning to use the wired network
Setup Yocto build environment
In this post, we will be using Ubuntu 16.04 Host OS. For other supported Host OS and required host packages please refer Yocto quick build doc
Install required host packages
Clone Yocto Poky
The poky is the reference distribution of Yocto/OpenEmbedded build system.
Checkout Yocto poky dunfell 3.1.1 release
Install Yocto Build tools
Setup Yocto build tools environment
Clone ‘meta-raspberry’ Yocto BSP layer for Raspberry Pi board support
Initiate build environment

Add ‘meta-raspberrypi’ layer to the bblayers.conf
Find machine name for Raspberry Pi 4
From the above listing, machine name corresponding to Raspberry Pi 4 is ‘raspberrypi4’
Configure machine name
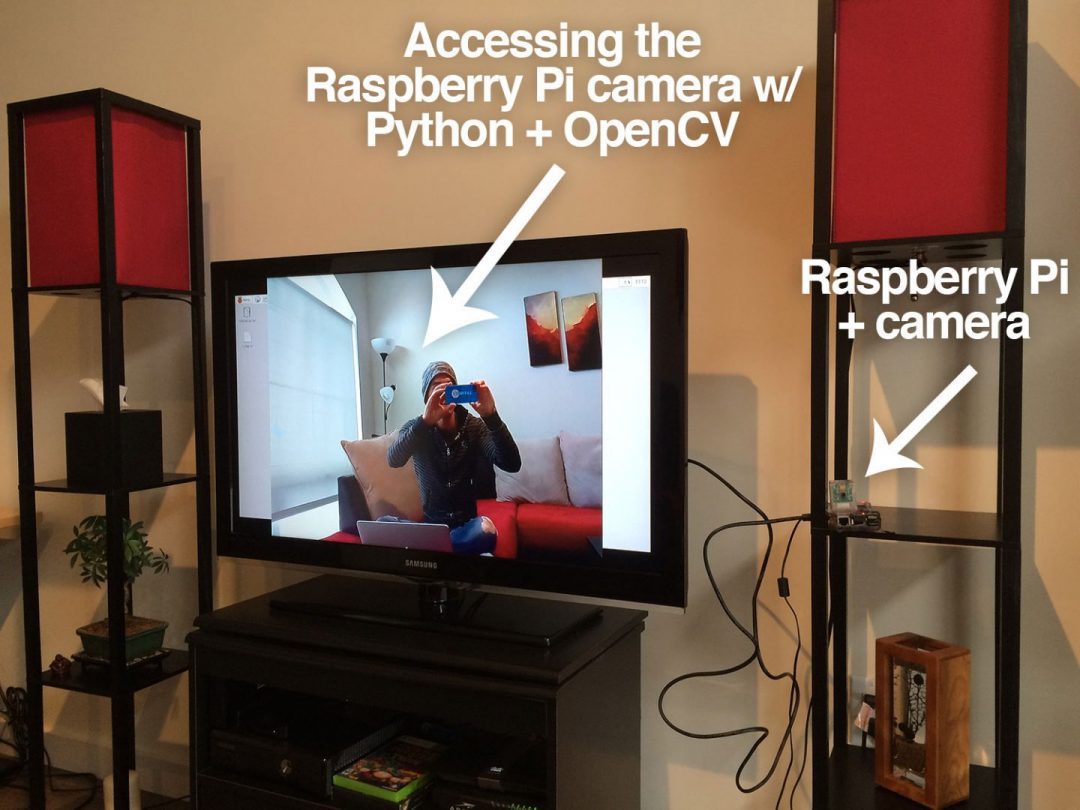
In our case, our machine name is ‘raspberrypi4’, configure this machine name in local.conf file located at ‘conf’ directory under ‘poky/build_rpi’ folder, as shown in the following figure.
Trigger the build
It takes some time to complete based on your system performance.
Build output images are available at the following location
Write boot images on an SD card
- Connect micro SD card using the SD card reader to your PC
- Detect the connected SD card device using dmesg and lsblk commands
Generally, a micro sd card is detected as /dev/mmcblkX or /dev/sdX, where X value as per the device. Find your recently connected micro sd card using dmesg command
- Find whether SD card has any mounted partitions
Here sda is the hard disk and sdb is the SD card
- unmount mounted SD card partitions if any.
In my case, two sd card partitions ‘/dev/sdb1’ and ‘/dev/sdb2’ are mounted. I am going to unmount using the ‘umount’ command
Now we are going to write ‘core-image-base-raspberrypi4.wic’ image using ‘bmaptool’
If your system doesn’t have ‘bmaptool’ command installed, you can install ‘bmap-tool’ package using ‘apt install’ command as below
Connecting and booting the Raspberry Pi
- Insert your flashed Micro SD card to the slot at the bottom side of your Raspberry Pi marked as ‘MICRO SD CARD’.
- Connect USB keyboard
- Connect HDMI cable
- For Raspberry PI 4, connect Micro HDMI cable to the port marked as ‘HDMI0’
- Connect Micro USB power adapter
- For Raspberry PI 4, connect USB Type C power adapter to the port marked as ‘POWER IN’
Raspberry Pi Slot Machine Images
Now we are done with all physical connections to our Raspberry Pi. Power up your connected Monitor and Raspberry Pi, Now Linux should boot up!
Raspberry Pi Slot Machine Image Download
I don't have much programming skills and I want to control a milling
machine with a raspberry pi.
Tried to install machinekit, but failed. Don't know if it was the configure
of the kernel or the installation of machinekit. Has somebody an image for

Raspberry Pi Slot Machine Image Free
a raspberry pi with MachineKit installed and ready?Thanks,
Raspberry Pi Slot Machine Image Tool
Immiwebsite: http://www.machinekit.io blog: http://blog.machinekit.io github: https://github.com/machinekit
---
You received this message because you are subscribed to the Google Groups 'Machinekit' group.
To unsubscribe from this group and stop receiving emails from it, send an email to machinekit+***@googlegroups.com.
Visit this group at http://groups.google.com/group/machinekit.
For more options, visit https://groups.google.com/d/optout.